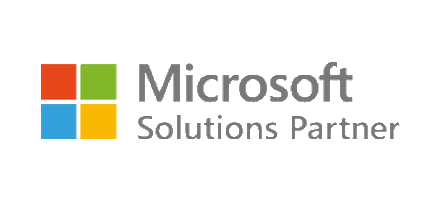How Can We Help?
How can I add more Business Rules?
How can I add more Business Rules?
We would prefer if you request new rules through the BDS Service Desk who can set up the rules for you to ensure there are no unintended consequences. However, if you would like to add more Business Rules yourself, you can do the following;
- Log on to the Directory Manager Server
- Open the Services Management Console (services.msc) and stop the “BDS Directory Manager Management Service”. this prevents further processing of transaction creation and approvals
- Open the Directory Manager Configuration Client
- Navigate to “Rule Management” -> “Processing Rules”
- Select the transaction type from the tabs (Gateway(New), Changed, Rename, Expired)
- Select the technology (Do not untick the checkbox next to it) that you wish to add new rules too (Active Directory, Groups, File Systems, Exchange, Azure)
- With the technology highlighted, click the “Business Rules” button on the right, a new window will open
- Click the “Add Rule” button, a new window will open
- Give the rule a name that means something to give context of the rule
- Select the criteria in which the rule will be triggered;
- Attribute – Select the attribute that will contain the value to be assessed, for example Department
- Operator – Select how the attribute will be evaluated, some examples: Equals, Does Not Equal, Contains, Is One Of
- Value – The string value or number that will be evaluated
- Example – Department Equals Cardiology – If this criteria is met, the rule will considered triggered and the actions specified will be taken
- Click the “Configure” button, a new window will open
- Anything left blank in the form will be taken from the default configuration for all rules, so to make sure something gets applied how you want it, you must ensure it is filled in with what you want. The form will need to be filled in based on your requirements, all fields should be self-explanatory but if not please contact BDS for assistance.
- NOTE: Do NOT change any aspect of the default configuration without speaking to BDS support first as it may have unintended consequences
- The default configuration can be seen by going back to the main rule configuration window, highlighting the technology again and clicking the “Default Configuration” button. It is advised to click “Ok” in each window to save it before back to the main window or your progress will be lost.
- For this step only, if this is an Active Directory rule, then once the form is filled in, you need to determine the attributes that will be updated in AD. At the bottom of the form, click the “Attributes” button. Any selected will tell DM that this rule applies only the attributes ticked. If you leave it blank, it will fall back to the defaults (see above on how to find them). Tick all attributes that will apply when this rule is triggered, so if you need all defaults plus any new ones select all applicable, you cannot tick only the new ones and expect the defaults to also apply.
- Once done, click “Ok”, “Ok” and “Ok” to save the rule and go get back to the main screen.
- Close the DM Configuration Client and start the Management service in the Service Management Console (services.msc)
- Any transactions created from this point will get the new rule applied if it meets the criteria.
- If you have existing transactions that this new rule needs to be applied to then you will need to re-assess them.
- If you are non-Digital Directory, you will need to contact the BDS Service Desk to do this for you.
- If you use Digital Directory, you can click on the PDI number for that transaction and in the new window click “Go to PDI”. From the PDI profile page click the “Reassess” button. This has to be done 1 at a time. If you have too many, then you will need to contact the BDS Service Desk to assist.
If you are unsure about anything and require assistance, please contact the BDS Service Desk and we will be happy to help.